Using myLearn on iPhone and other mobile devices
Open LMS Moodle Mobile App
Note: UNE's myLearn system is hosted by Moodle. As it is the name of the app this page will be referencing Moodle. Think of it as myLearn.
There are a few Moodle apps available. While all the apps have some good features please be aware UNE uses a customised version of Moodle with additional tools. Not all content will be available and some may appear differently in the different apps.
If you want to use one, we recommend the Open LMS app that is available for iOS and Android. This app to be the most compatible with UNE's setup, it supports push notifications so you are kept up to date with what is going on in your units.
Setup
Download the Open LMS for Apple devices by tapping on the cloud icon.
Download the Open LMS for Android devices by tapping install.
Click the Open LMS icon to launch the App on your mobile device.
There are two methods to login. Enter your site or Scan QR code.
Enter your site - Under the 'Your site' (currently has https://campus.example.edu) type: https://mylearn.une.edu.au or
Scan QR code - Firstly, access your profile page from a computer.
QR code is located on the bottom right hand side of the profile page.
Click the 'Scan QR code', the pop window prompts user where to locate the QR code.
Click 'next' to Scan QR code from you profile page.
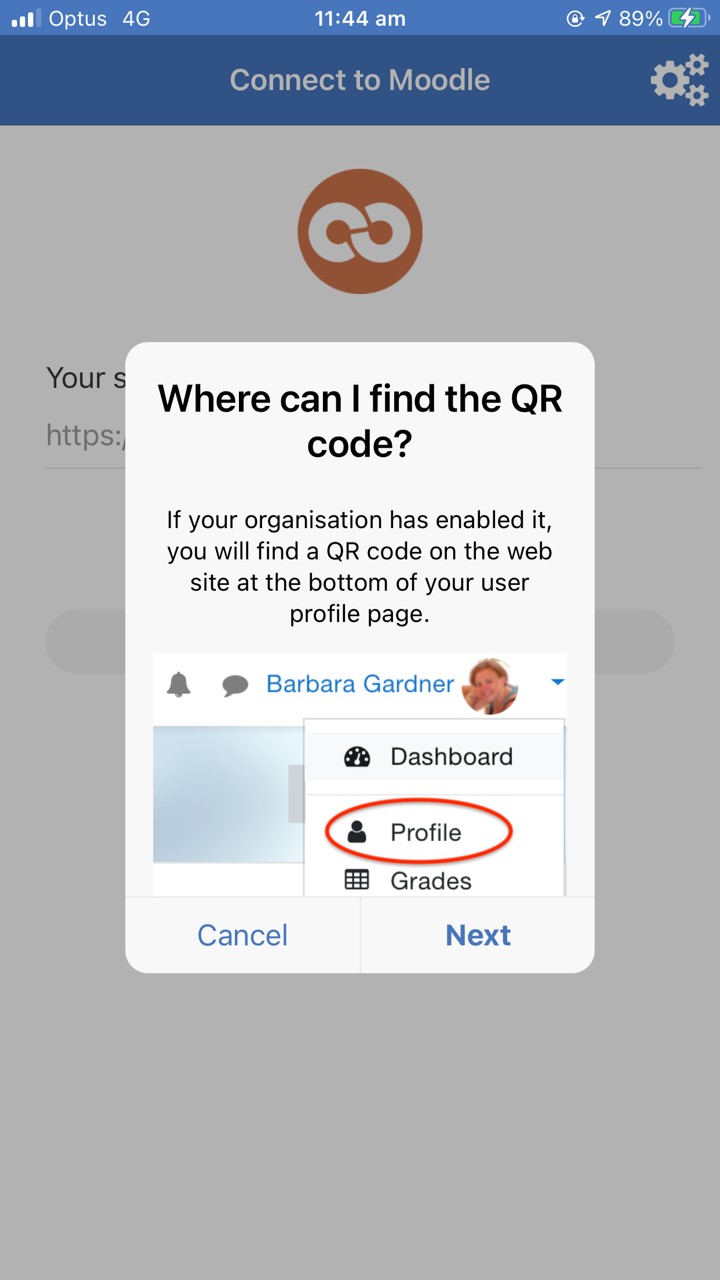
This redirects you to your Moodle login page. Sign in with your UNE username and password.
Tailoring notifications preference to your needs
You have the option of changing the notification preferences. However, the default settings will allow you to receive notifications for assignments, forums and grade/badge notifications.
Creating a shortcut to Moodle
If you would like to place a shortcut to Moodle onto your smartphone/tablet, simply follow the iPhone, iPad, or Android instructions.