Submitting assignments online
|
|
Submitting an assignment
There are several steps to submit an assignment. You must complete them all or the submission may remain in 'draft' mode. During this time it is not considered submitted even though the draft status and the files are viewable by your Unit Coordinator.
Step 1 : Go to your myLearn unit site
Step 2 : Click on the Assessments tile
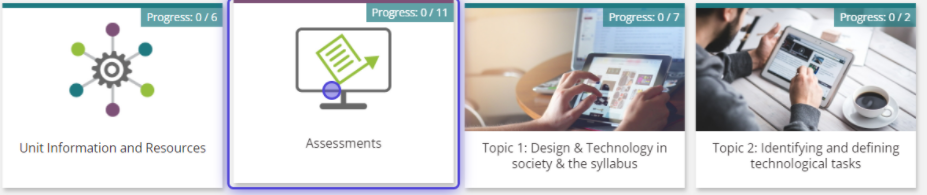
Step 3 : Click on the assignment that is to be submitted
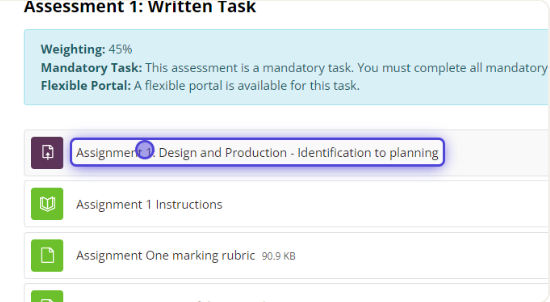
Step 4 : Click on Add submission
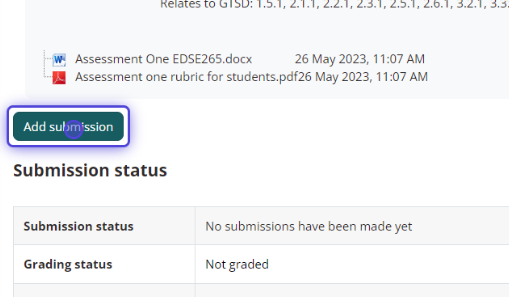
Step 5 : Uploading your assignment files
Most browsers (e.g. Firefox and Google Chrome) support dragging and dropping files onto the file area of the assignment page. If your browser does, you can drag the file by selecting and dragging it to the file area on the assignment page.
Alternatively, you can click in the drag and drop box to upload a file manually.
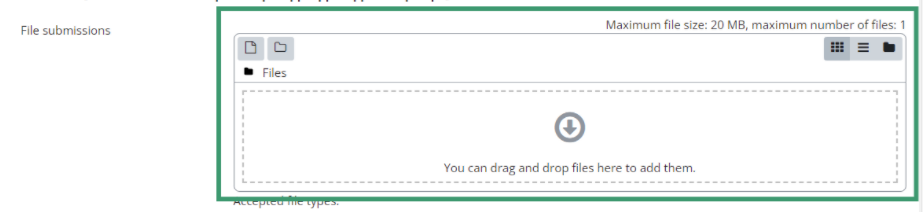
Entering text directly on the assignment page
Some assignments may allow text and images to be added directly into an editor window of the myLearn page. This may be in addition to or instead of the option to upload a file. This is generally used where only a short amount of text or links is required to be submitted. Use the editor within the myLearn page to add text, images and links. See the myLearn Text editor docs for more information.
Step 6 : Save
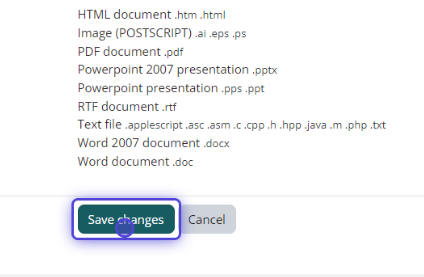
Step 7 : Submit your assignment for marking
|
Final check before sending for marking Before you send your files for marking check that:
|
Once you have saved your assignment you will have the option toe Submit assignment, Edit submission or Remove submission.
Note: You can only remove or rename files before they have been submitted for marking. If they have been submitted you will need to contact your Unit Coordinator to arrange for the submission to be reset. Once this has been done you can then delete the file.
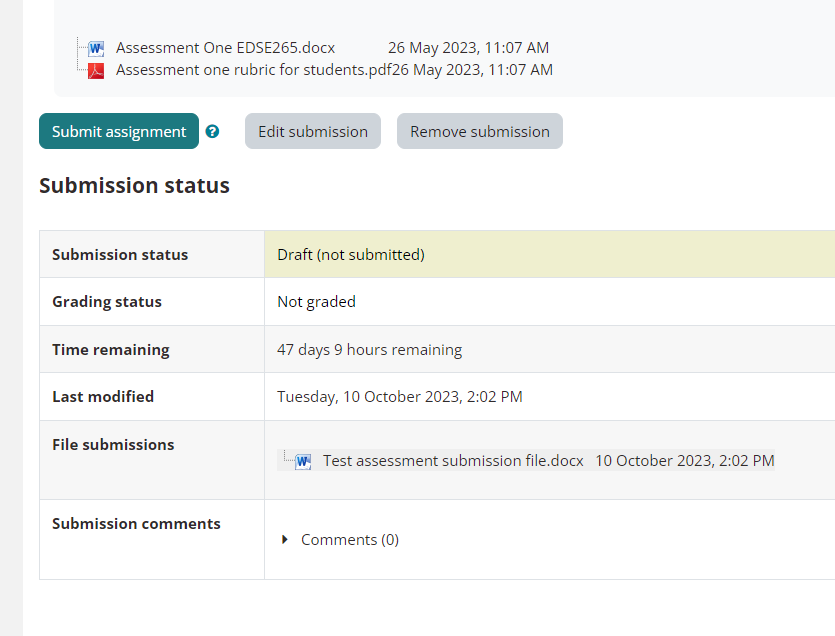
If you are ready to continue click "Submit assignment.
You will be asked to Confirm submission via a tick box. Once you have ticked this, click Continue at the bottom of the page.
You will be returned to the assignment main page and the submission status will be changed to Submitted for grading. A confirmation email will be sent to your UNE email address.
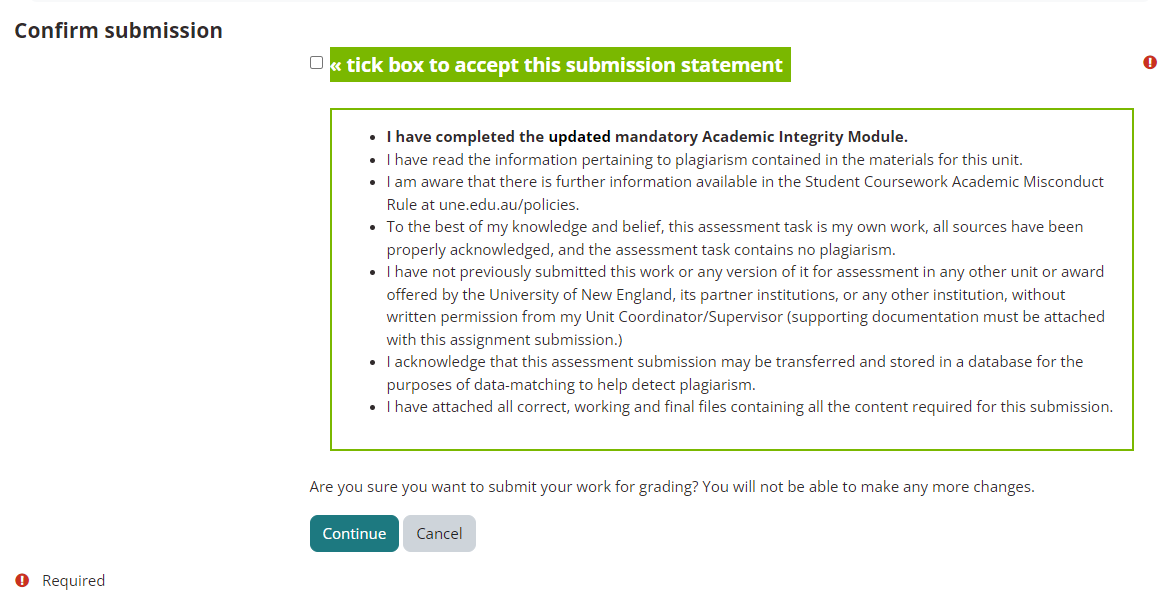
Things to think about
Assignment title pages
Assignments submitted in myLearn online do not always require assignment title pages. However, it is good practice to include this as your first page. If you are required to submit a hardcopy assignment, you must include a title page with your name, student number, unit code and assessment title. Further information on submitting in hardcopy is available from the Submitting hardcopy assignments page.
Number of files, maximum file size and file type
myLearn allows you to upload multiple files. Generally you should try to contain your work to a single file (see information on combining files in this site), but there will be times and certain types of assignments where you need to upload multiple files.
Most assignments are submitted in DOCX (Word) format, although other formats are sometimes allowed or required. Some assignments, for example, will require you to submit a PDF document. See Converting file to PDF for information about converting files.
To see how many files can be uploaded, the total allowed file size and allowable types, click the Add submission button. This is OK even if you are not ready to upload your submission. The maximum number of attachments is not an indication of how many files are required. Always check the assignment details provided by your teaching staff for guidelines.
If your file is too large, try reducing the size of any of the graphics that are in the file. See troubleshooting for details.
Give files an appropriate name
You should give your file a meaningful name: Include your name, unit code and assignment number. For example: John Smith ABC101 Assignment 1. Some unit have a specific format for naming your assessment, make sure to check in the assessment information within your unit.
What do I do if I need to resubmit the assignment?
Take care when submitting assignments. Many teaching staff begin marking assignments shortly after they are submitted. If you have submitted the wrong file or submitted to the wrong unit, contact your Unit Coordinator for that unit and they will arrange to have the assignment reset to 'draft ' mode so you can remove the file and replace it with a new one.
If you have been asked to resubmit a file, the submission will normally be reset for you. This will allow you to remove the previous uploaded file and add a new file.
When you have uploaded your new file and are ready to submit it you must press the Submit assignment button, accept the submission statement and confirm that the submission is to be submitted for marking. The assignment submission date will be updated to the new date.