Viewing marks and feedback
|
Official results, which may vary from those displayed on the myLearn site, are only available following their consideration and approval at the relevant School Examination Board, and ratified by Examinations and Results, Student Administration and Services Directorate at the end of each teaching period. |
Viewing status and grades
There are several ways you can see if your assignment has been submitted and/or graded.
1. Assessment Tile
You can check the submission status of your assignment via the Assessment tile in myLearn. If you have correclty submitted your assignment it will be marked as Done: Make a submission.

2. Assignment submission page
You can check your submission status on your assignment submission page, you can also see the Grading status:
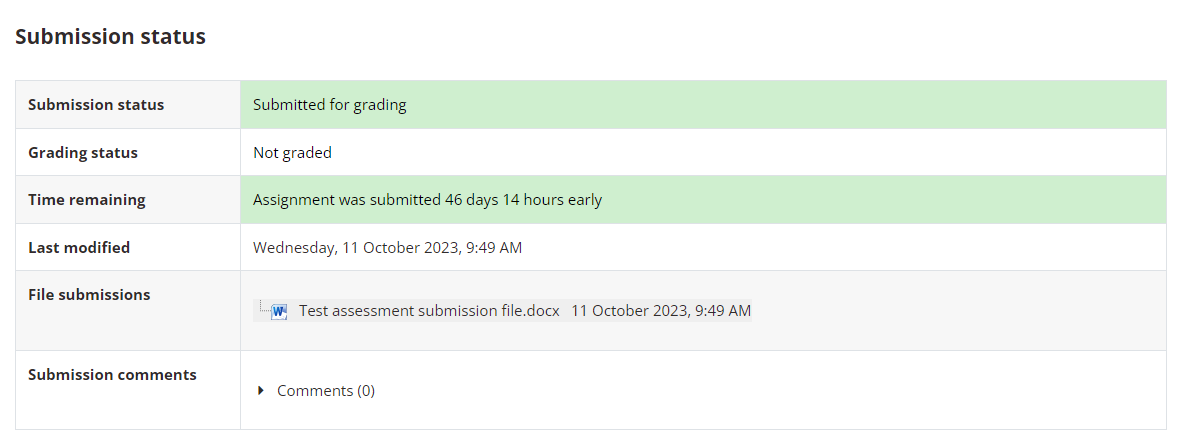
If a grade or feedback has been provided, if will show up below the Submission status section which will show your Grade, Grading date and a basic feedback comment.
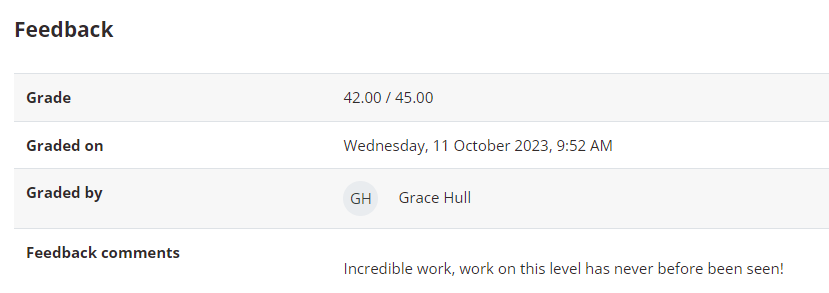
3. Grades page
The Grades page is available from the Secondary Navigation Bar on your unit's main page. Click on the "Grades" button to see an overview of all your grades in the site.
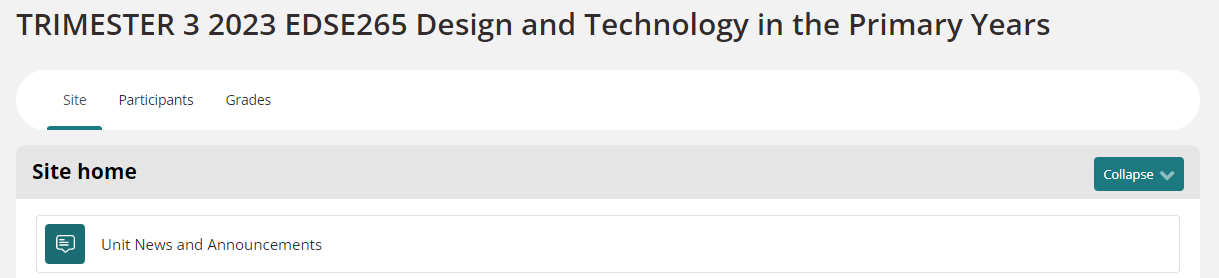
This will take you to your User report where you can see the "Grade", "Range" and "Feedback" for your assignments.
Further Information on Grades
GradeMark is an online marking system built into Turnitin. It allows staff to digitally mark-up and grade assignments online. It is the most common way of providing feedback for file submissions. If Grademark is being used a blue pencil icon will appear next to the file on the assignment page when it has been marked.
![]()
Click on the icon to open GradeMark with feedback to read feedback from your markers.
Overview of Grademark
The example below illustrates the layout in Grademark and indicates key points where you will find information related to your marked assessment task. The grade may be displayed in the top right corner of the page (some markers prefer to record grades directly in myLearn). Comments may be made at points throughout the assignment. You can see more detail for each comment by hovering the mouse pointer over each. There is also an area for overall feedback (see below).
Download the marked assignment
You can download a PDF copy of the marked assignment. To do this, click on the download icon as shown above.
Annotate PDF is a grading tool built in myLearn. It is often used for grading assignments that require handwritten feedback. When feedback is available a link and button appear in the Feedback area of the assignment page. Click the View annotated PDF... button to view feedback. Click the feedback file pdf to save a copy of the feedback for your records.
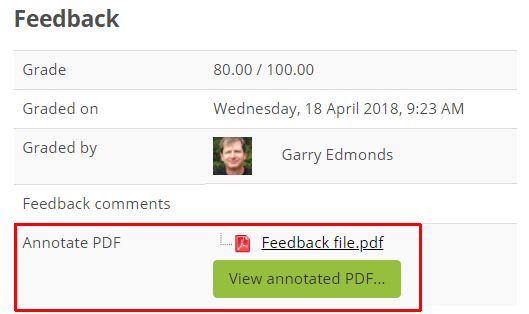
Students may request that an assessment task be re-marked, in its original form, in circumstances where the student presents a case arguing that the original marking was unfair or inconsistent with marking guidelines. This request must be directly addressed to the unit coordinator, with a copy to the Head of School, by the student within 10 working days of receipt of the original marked assessment task.
The Unit Coordinator is responsible for arranging the re-marking of the assessment task.
Only a single re-mark will be permitted and the result of the re-mark will be recorded as the final mark for that assessment task, irrespective of its position relative to the original mark.