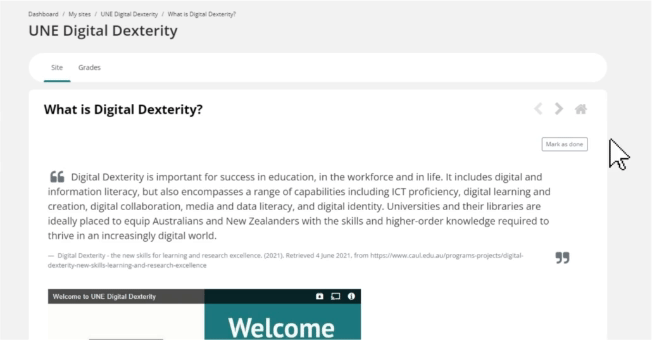Navigating around myLearn
myLearn
If you have accessed myLearn through the direct link myLearn.une.edu.au you will be taken directly to your Dashboard. The Dashboard contains a list of all the sites that you have access to. Go to a site by clicking on the unit name. If you have accessed myLearn through the myUnits page in myUNE you will go directly to the site for the unit selected.
While we strive for consistency across the university for each of your units, each site will vary depending on the activities and resources required for your learning. What follows is what you will most likely encounter in your studies.
Navigation
Listed here are some basic navigational things to look out for, with more specific directions given in the following pages.
Most pages in myLearn are divided into sections: site index on the left; unit content in the middle; and the block draw on the right. The left and right side bars can be closed and open as you like, while the core content section remains open.
Left side navigation : Site Index
You can use the left hand navigation to move between the topics within your unit as well as between your units as well as back to the home screen of the unit you are in. Use the "x" to close the site index and the "hamburger" menu to open it again.
Middle Section : Unit Content
Tile layout is the main and recommended way of displaying unit content. You will find tile images are displayed for each topic, which will ideally represent either the content of the topic or the order in which you are to study the modules. Each tile represents a topic or week depending on how your specific unit has been designed. Within the tile will be your unit information and learning materials which are usually broken into topics. Clicking on each tile opens the topic/ week.
While it is not standard practice and not support some units may use the topic layout. With this layout, links to all items are available from the unit main page. You are unlikely to come across this.
Right side navigation : Block Draw
You can use the right hand navigation to Blocks such as the Site Contacts Block. Use the "x" to close the block draw and the arrow to open it again.
Returning home
There are two ways that you can return to your sites home page. The first option is listed above where you click Site Home in the Site Index to return home.
The other option is from within a topic; click on the Home button at the top right to return to the unit main page.