Forums
Forums at UNE
Forums in myLearn allow teaching staff and students to exchange comments and questions in a open discussion space within the unit myLearen site. This allows everyone in the unit to share information and benefit from each other’s opinions and input. Simply, it's a place where messages can be posted for open display.
A Unit news and announcements forum is usually provided at the top of each unit. This forum is for Teachers to provide announcements to students. Only teaching staff can post to these forums; students cannot reply to announcements. By default everyone in the unit will be sent an email to their UNE email whenever there is a new posting.
Most unit sites will also have other forums. They may be near the top of the page for general discussion or appear within the topic sections where they are used for discussion specifically for that topic or module. These forums are usually set up so that you do not receive an email when there is a new posting. Usually you can subscribe to receive emails if you wish (see 'Update your profile' for information on how to do this).
When you click on a forum topic link, a list of messages will be shown. To read the message, click on the subject line. This will bring up the message and any replies to it. To reply to the message, click the reply button for the message you are replying to. In the lower section of the page below the messages will be an editor where you enter your reply. You can also attach a file or insert an image in your post.
Displaying messages
At the top of a discussion posting within a forum, you will see a drop-down menu. It will probably be set to 'Display replies in nested form' and is a common way of viewing forums.
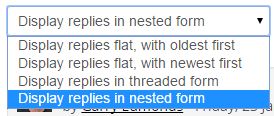
The two most common settings are:
Display replies in threaded form
Only the post starting the discussion will be displayed in its full form; replies will be reduced to the subject line (including information about the author and date of reply) and organised chronologically; replies will be indented towards the right so that replies to the same post are at the same level. This allows you to view an individual post at a time and can be most useful for managing your tracking of read and unread posts, as only posts displayed in full are marked as having been read. This image shows threaded form with one unread post highlighted (an indented reply to a reply).
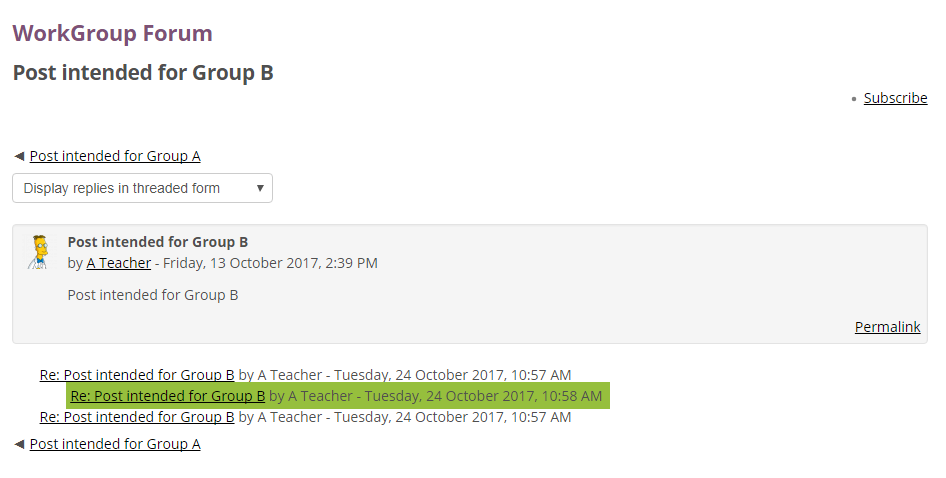
Display replies in nested form
All posts are displayed in their full forms and organised chronologically; replies will be indented towards the right so that replies to the same post are at the same level. This allows you to view an all the posts in the thread at the same time but it also results in all posts displayed in full on the same page to be marked as having been read. This image shows nested form with one unread post highlighted (an indented reply to a reply).
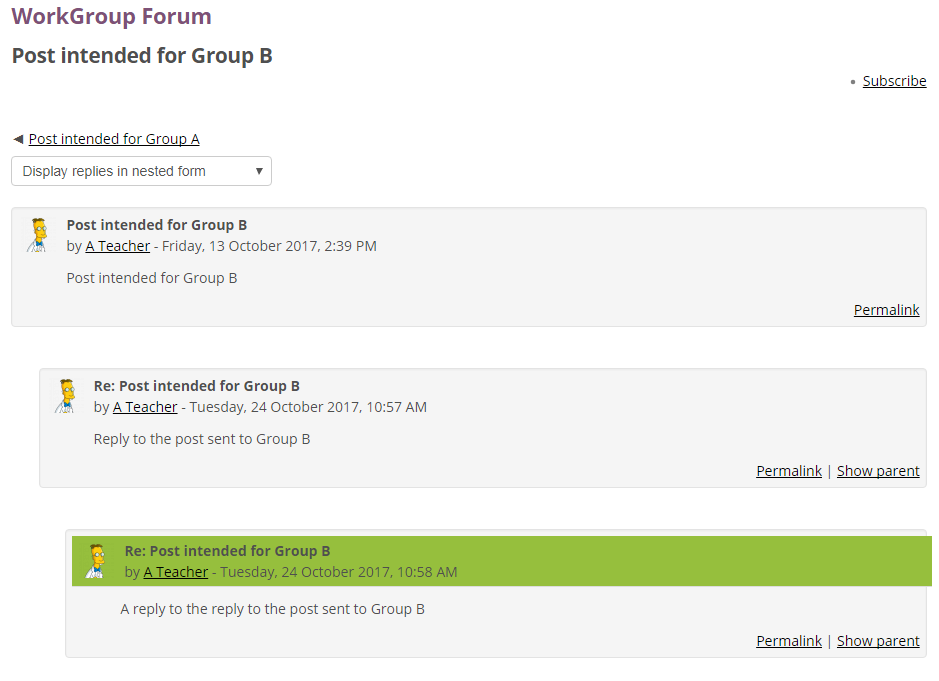
You can navigate forums by clicking on the discussion you want to view in the listing provided when you first enter a forum:
Links are included for each topic in the discussion column as well as in the replies column. If you want to add a new topic, click the Add a new discussion topic button (see below for more information on this).
When you enter a discussion topic, navigation prompts to the previous and next discussions will appear above and below the discussions and replies in the topic:
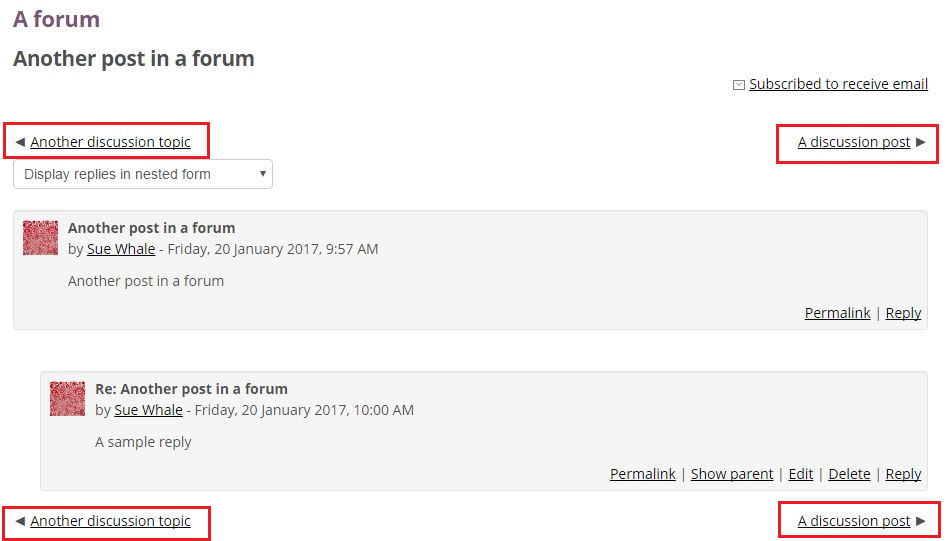
Read tracking
Read tracking keeps track of the threads and posts that you have been to. To update this, edit your Forum preferences and change the 'Forum Tracking' setting to 'Yes: highlight new posts for me' or click 'Yes' in the Track column for the forum when accessing the Forum Summary page (see below).
![]()
Ack! I have read tracking on, but myLearn isn't tracking unread posts in forums and discussions I am subscribed to! How do I fix that?
On your Forum preferences page, look at the setting When sending forum post notifications and make sure to set that to Do not mark the post as read. This change will ensure that myLearn does not mark a post as having been read when it sends you an email notification for posts in forums or discussions you have subscribed to.
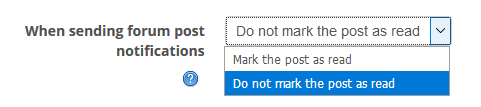
Now, with read tracking enabled highlighted text will be displayed on the sites main page next to the forum showing there are unread posts.
In the forum itself you can see which discussion contains unread posts.
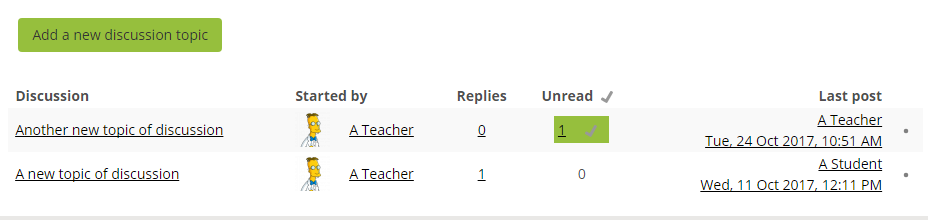
In each forum participants can usually add a new discussion topic within a forum or reply to an existing post.
The practices of courtesy and respect that apply in face-to-face contexts also apply online, and require even more attention. Before you participate in any forum, chat or blog, read Cyberethics at UNE-Guidelines for students on online behaviour. |
Add a new discussion topic
To compose a message, click on the forum link and then click the Add a new discussion topic button. This brings up an editor where you enter your post. You can also attach a file or insert an image in your post.
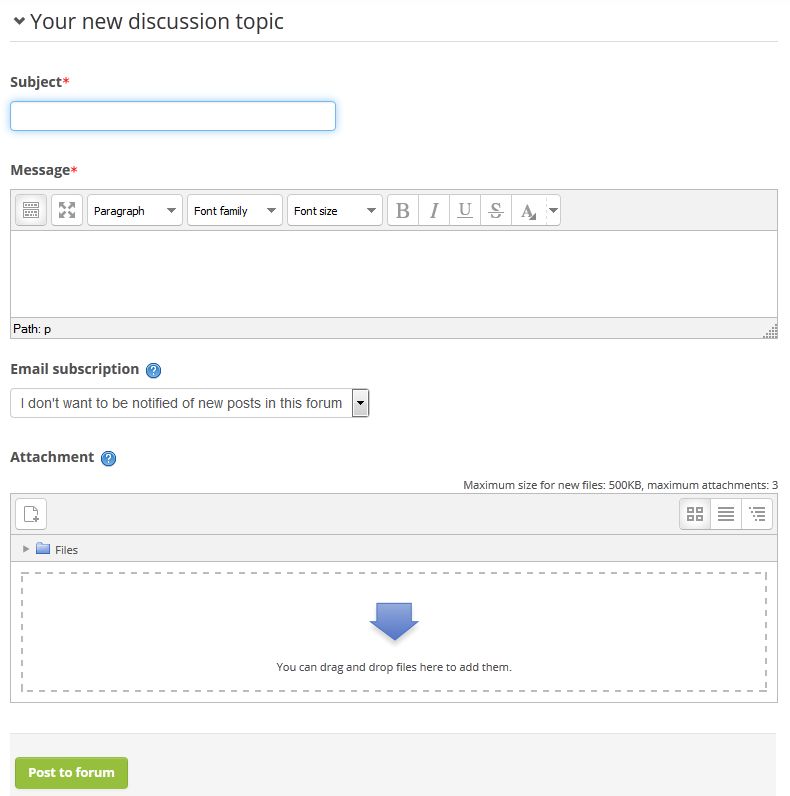
When you are ready to post your message, click on the 'Post to forum' button. The same method applies for replying to posts already in the forum. Just click on the Reply link in the post and the editor will display for you to complete
your reply.
30 minute delay when posting
When you are ready to post your reply, click on the 'Post to forum' button. Your reply will be immediately visible to others in the unit, but you still have 30 minutes to make changes if you need to. Once the 30 minutes is up, emails will be sent to anyone subscribed to the forum. Only the teaching staff or a myLearn administrator can remove/ edit the message after the 30 minutes has passed.
Your myLearn profile contains links to to two reports; Forum posts and Forum discussions. From these links you can see all the posts you have made and the discussions you have started.
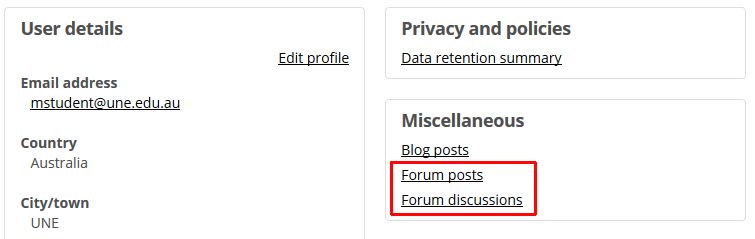
If you select yes, it will mean that when you post a message to a forum, you will be subscribed to that forum and receive email copies of all messages for that forum. You may unsubscribe from most forums if you wish, bearing in mind you cannot unsubscribe from any Unit News and Announcements forum. Be warned that for some units with large enrolments you may receive a large number of emails. Consider receiving emails in a digest form (described above) instead of individual emails.
Forum tracking
If this is enabled on your myLearn site, it will highlight unread forum messages so you can easily see what is new and what you have already read. Most users generally prefer to have this turned on.
Refer to the Emails page for more information on forum tracking.
Subscribe to receive emails
See Emails to see how to subscribe or unsubscribe to forum emails.