Creating and submitting audio files for assessment
Recording and editing audio files
Audacity is a free tool, available to download, which can be used to record your oral assignments. Audacity is generally considered to be the simplest free application for audio recording, editing and downloading.
Getting Audacity
To download Audacity, go to the following website: http://audacityteam.org/download/
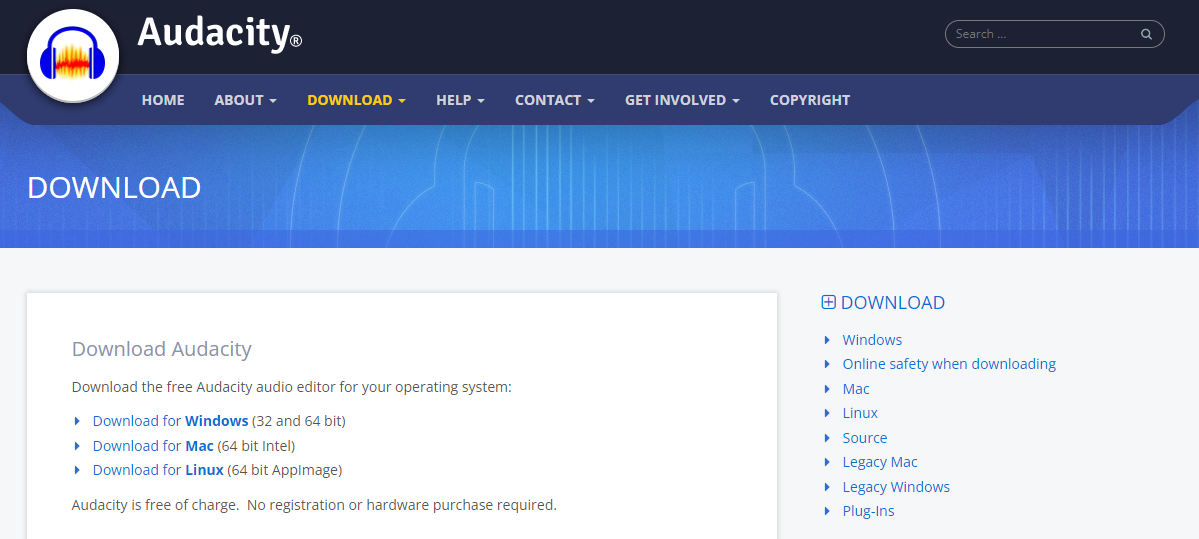
Choose the download that suits your computer (eg. if you have a PC using Windows, you choose the Windows icon). Download the program and install it as outlined in the installation instructions.
In addition to Audacity, you will need to download what is known as an “LAMEmp3 encoder”. LAME is a little computer program that converts your Audacity-recordings (these will have the extension .aup) into .mp3 format. To do this go to the Lame download page. Instructions for downloading and installing the LAME MP3 encoder are available from http://manual.audacityteam.org/o/man/faq_installation_and_plug_ins.html#lame
Video Tutorials
Installation for Windows:
Installation for Mac:
Recording
Once you have downloaded Audacity and LAMEmp3, you are ready to start. A headset with a microphone is recommended for making recordings.
The following YouTube tutorial covers all of the beginner essentials for using Audacity. Take note that you can slide along the bottom of the video to navigate to what you'd like to learn. This is shown in the screenshot here: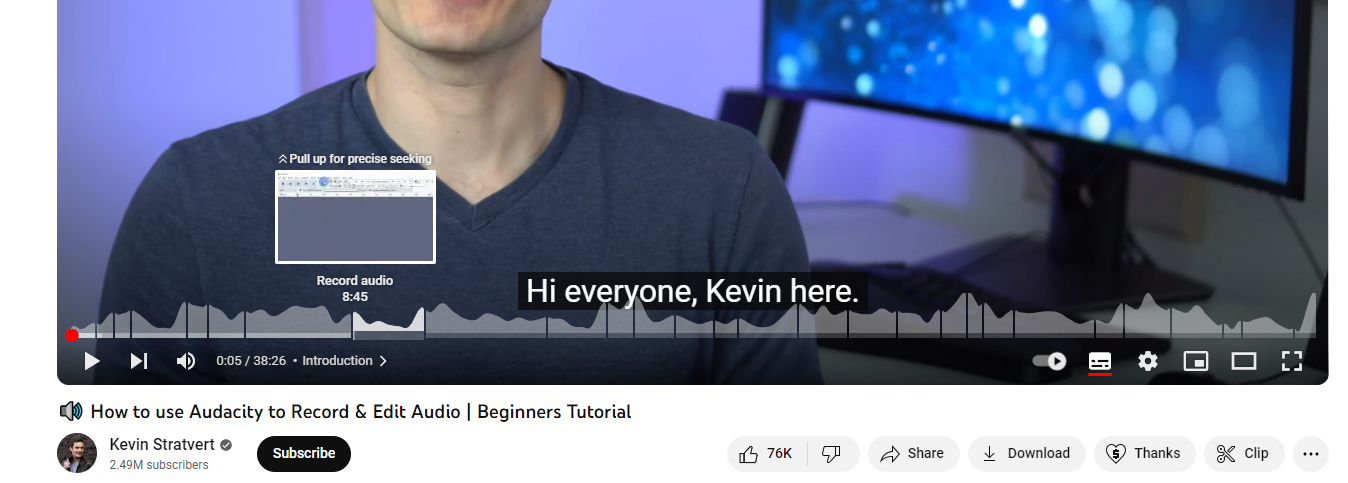
Audacity Video Tutorial
Submitting
Audio files are submitted the same way as other file types in myLearn. See the Submitting Online page for full instructions on uploading assessments.
While audio recordings do not need to be made in Audacity, they do need to be created in or converted to mp3 format for submission. A range of alternative tools and apps are available for recording audio files (for example Garage Band (Apple), Windows sound recorder (PC), Voice Record Pro (iOS devices), Smart MP3 or one of the many apps for Android). While some applications will be easy to use, they may have limited editing functionality and they may not automatically save in .mp3 format. You could also record using a hand held or stand alone voice recorder.
There are a range of converters which allow you to convert various audio file types to .mp3.
Including:
Recording and submitting audio files for oral assignments is increasingly common in UNE units. These files need to be created and saved or converted to .mp3 format prior to submission. If you do not submit your recordings in .mp3 format, your unit coordinator may not be able to listen to and mark your assignment!